
AutoCAD 12
Lezione 3
Comandi
La terza lezione è dedicata alle trasformazioni bidimensionali quali traslazione, rotazione, scalatura e specchiatura; alle funzioni avanzate di modifica delle entità e alle quotature di disegni tecnici.
Nome comando: SPOSTA [ MOVE] oppure S [M]
Gruppo: Editazione e trasformazione geometrica di entità
Descrizione: Modifica le coordinate dei punti di una o più entità traslandole rispetto alle altre
Opzioni: Richiede la selezione di un gruppo di entità e due punti che definiscono la traslazione
Vedi anche: TRASCINA [DRAGMODE]
Accade spesso di dover modificare le caratteristiche geometriche di una o più entità. Il comando SPOSTA trasla le entità selezionate rispetto all'origine degli assi cartesiani e dunque rispetto a tutte le altre entità non modificate. Lo spostamento avviene senza alcun cambiamento di dimensione o inclinazione rispetto agli assi.
Il comando richiede il punto base rispetto al quale spostare le entità e il secondo punto di spostamento, vale a dire il punto che definisce la direzione e l'entità dello spostamento stesso. I punti di base e di spostamento possono essere introdotti per via grafica (con il mouse o la tavoletta) o da tastiera, in forma numerica, per un controllo più accurato della traslazione.
Per comodità è spesso conveniente indicare come punto base l'origine degli assi (0,0). In tal modo il secondo punto definirà lo spostamento assoluto delle entità rispetto all'origine. Ad esempio fornire 0,0 come primo punto e 1,1 come secondo, equivale a introdurre 10,10 come coordinate del primo punto e 11,11 come coordinate del secondo.
In altri casi è utile usare lo snap ad oggetti: spostare cioè le entità prendendo come riferimento punti che stiano sulle entità stesse o su altre entità da non traslare.

Esempio di traslazione ottenuta per mezzo del comando SPOSTA. In questo caso la funzione TRASCINA è attivata e consente di controllare interattivamente lo spostamento.
Nome comando: TRASCINA [DRAGMODE] trasparente
Gruppo: Utilità generale
Descrizione: Controlla la visualizzazione dinamica degli effetti delle trasformazioni geometriche
Opzioni:
Auto visualizzazione dinamica attivata sempre quando possibile (default)
ON visualizzazione dinamica attivata, con richiesta specifica per alcuni comandi
OFF visualizzazione dinamica disattivata
Vedi anche: Variabile di sistema DRAGMODE
Se la funzione TRASCINA è attivata le trasformazioni geometriche applicate alle entità selezionate saranno visibili interattivamente sullo schermo grafico. Così lo spostamento, la rotazione, la scalatura, ecc. risulteranno visibili nel loro svolgimento, consentendo di vedere sia le entità originali (tratteggiate perché selezionate) sia le stesse entità in via di trasformazione.
Anche la creazione e l'editazione di alcune entità può avvenire dinamicamente: ad esempio un cerchio, durante la fase di definizione interattiva del raggio, viene rappresentato sullo schermo nelle varie configurazioni in funzione della posizione del puntatore grafico.
Se la funzione TRASCINA è attivata con ON i successivi comandi richiederanno l'esplicita immissione dell'opzione TRASCINA. Se invece è attivata l'opzione Auto (di default) il trascinamento avverrà sempre, quando possibile.
Con alcuni computer non molto veloci, dovendo applicare comandi di trasformazione geometrica a molte entità contemporaneamente, è possibile che le operazioni vengano notevolmente rallentate o rese quasi impossibili. In questo caso è opportuno disattivare la funzione TRASCINA con OFF o imponendo valore 0 alla variabile di sistema DRAGMODE.
La variabile DRAGMODE sarà posta a 1 per attivare il trascinamento come con ON e a 2 per renderlo automatico come per l'opzione Auto.
Nome comando: RUOTA [ROTATE]
Gruppo: Editazione e trasformazione geometrica di entità
Descrizione: Modifica le coordinate dei punti di una o più entità ruotandole rispetto ad un punto
Opzioni:
Per default selezione di un gruppo di entità, un punto che definisce il centro di rotazione e l'angolo di rotazione
R consente di introdurre un nuovo angolo di riferimento
Vedi anche: TRASCINA [DRAGMODE], ROTATE3D
Oltre alla traslazione un'altra trasformazione geometrica molto comune è la rotazione di entità rispetto ad un polo o centro di rotazione. Il centro di rotazione può essere un qualsiasi punto del piano XY anche se generalmente è un punto appartenente alle entità da ruotare o ad altre entità. L'angolo di rotazione può essere controllato interattivamente sullo schermo o introdotto da tastiera usando l'unità di misura angolare corrente.
Volendo allineare le entità selezionate ad un segmento del quale non si conosce l'angolo rispetto all'asse X (angolo che comunque è possibile ottenere per mezzo del comando LISTA), torna utile usare l'opzione R, la quale consente di definire un angolo di riferimento per la rotazione.

Esempio di rotazione, ottenuta per mezzo del comando RUOTA, di una entità polilinea. Il centro di rotazione è sulla polilinea e l'angolo di rotazione è di 329 gradi (o -31 gradi), come si può notare nella casella delle coordinate.
Nome comando: COPIA [COPY]
Gruppo: Creazione di entità
Descrizione: Duplica una o più entità
Opzioni:
Per default richiede la selezione di un gruppo di entità e due punti che definiscono la posizione delle entità copiate
M consente di duplicare più volte le entità, fino a input nullo (spazio o INVIO) o CTRL+C
Vedi anche: TRASCINA [DRAGMODE], SERIE [ARRAY]
Il comando COPIA è molto simile al comando SPOSTA, con la differenza che le entità originali vengono mantenute nella loro posizione iniziale.
La duplicazione delle entità è molto usata nel CAD. Le entità così create sono in tutto e per tutto identiche alle originali, sono completamente indipendenti e non conservano nessun rapporto con quelle: possono perciò essere editate, deformate, spostate, cancellate, ecc.
Nel CAD è pratica comunissima copiare un'entità esistente, deformarla e adattarla alle nuove esigenze ed eventualmente ricopiarla una seconda e terza volta per ulteriori utilizzi.
Volendo copiare più volte le entità selezionate è sufficiente attivare l'opzione M che consente la copia continua delle entità originali fino a interruzione del comando con CTRL+C o input nullo (spazio o INVIO o tasto destro del mouse).
Se le entità devono essere disposte in forma regolare e uniformemente scandita è forse più comodo l'uso del comando SERIE [ARRAY].
Spesso si crea una copia di un gruppo di entità senza fornire traslazione (immettendo cioè 0,0 come coordinate del punto base e ancora 0,0 per il punto spostamento). In tal modo si creano due copie perfettamente sovrapposte degli stessi oggetti. Per selezionare le entità così create (ad esempio per imporre loro una rotazione o una scalatura) o meglio per riselezionare le entità precedentemente selezionate per la copia, è sufficiente immettere l'opzione P (per precedente) alla richiesta di selezione del nuovo comando.

Esempio d'uso del comando COPIA. In questo caso il punto base non appartiene a nessuna entità del disegno.
Nome comando: SCALA [SCALE]
Gruppo: Editazione e trasformazione geometrica di entità
Descrizione: Esegue la scalatura delle entità selezionate
Opzioni:
Per default richiede la selezione di un gruppo di entità, un punto che definisce il polo di riferimento e il fattore di scala
R definisce il fattore di scala rispetto a una lunghezza data
Vedi anche: TRASCINA [DRAGMODE], STIRA [STRETCH], INSER [INSERT]
Anche la scaltura di una o più entità rientra a pieno titolo nel gruppo delle funzioni più usate nel CAD. Il comando SCALA può venire applicato a qualsiasi entità, dalla linea, all'arco, al testo e varia le dimensioni delle entità selezionate.
Il fattore di scala è omogeneo in X e Y e pertanto non sarà possibile deformare un oggetto o cambiarne le proporzioni interne ma solamente le dimensioni complessive. Nel caso si voglia cambiare il fattore di scala in modo non omogeneo in X e Y è necessario ricorrere al comando STIRA o creare un blocco delle entità e inserirlo con INSER, fornendo fattori di scala diversi per X, Y ed eventualmente Z.
Il fattore di scala può essere introdotto interattivamente o da tastiera in forma numerica, per un controllo più accurato e prevedibile dei risultati. Se il fattore di scala è minore di 1 le entità saranno rimpiccolite, se maggiore di 1 saranno ingrandite. Così ad esempio un segmento di lunghezza 3.6 sottoposto ad una scalatura con fattore 10 risulterà lungo 36 unità; mentre sarà lungo 1.8 unità se il fattore di scala è 0.5.
Il fattore di scala deve essere un numero positivo diverso da zero. Infatti se fosse negativo ne risulterebbe una specchiatura (per la quale esiste un apposito comando); se invece fosse pari a zero le entità si annullerebbero fisicamente, riducendosi ad un punto.
La scelta del punto base influenza notevolmente la posizione finale degli oggetti scalati. Se ad esempio si scala, con fattore 2, un segmento avente per estremi i punti 1,1 e 2,2, indicando il punto 0,0 come punto base, i punti finali del segmento saranno 2,2 e 4,4. Se invece il punto base ha coordinate -1,-1 le coordinate finali dei punti saranno 3,3 e 5,5. Vale a dire che, se le dimensioni del segmento saranno identiche in entrambi i casi, la posizione sarà diversa perché diverso è il punto di riferimento rispetto al quale vengono calcolate le coordinate. Infatti, nello stesso esempio, prendendo come base il punto 1,1 le coordinate finali dei due estremi del segmento saranno 1,1 e 3,3.
L'opzione R consente di scalare le entità con modalità relativa e non assoluta. Ad esempio volendo far sì che un segmento di lunghezza sconosciuta raggiunga la lunghezza di 10 unità, è necessario, dopo aver fornito l'opzione R, indicare interattivamente gli estremi del segmento (attivando l'osnap FIN [END] per individuarli correttamente) e fornire poi la lunghezza finale di 10 unità.
Lo stesso risultato si sarebbe potuto ottenere, in modo più complicato, misurando la lunghezza del segmento con il comando DIST o LISTA. Per trovare il fattore di scala assoluto sarebbe stato a quel punto necessario dividere 10 per la lunghezza del segmento: ad esempio 10/2.5 (lunghezza del segmento) = 4 (fattore di scala assoluto da applicare al segmento di 2.5 unità per portarlo a 10 unità).

Esempio di applicazione interattiva del comando SCALA. Di norma è però opportuno fornire il coefficiente di scala in forma numerica.
Nome comando: SPECCHIO [MIRROR]
Gruppo: Editazione e trasformazione geometrica di entità
Descrizione: Esegue la specchiatura delle entità selezionate cancellando o meno le entità di partenza
Opzioni: Richiede la selezione di un gruppo di entità, due punti che definiscono l'asse di specchiatura e se cancellare o no le entità di partenza
Vedi anche: TRASCINA [DRAGMODE], variabile di sistema MIRRTEXT, MIRROR3D
Molte forme geometriche, se specchiate, creano una nuova configurazione che non è possibile ottenere con la rotazione. La specchiatura infatti può essere paragonata all'azione di un timbro: le due immagini, quella sul timbro e quella impressa dal timbro sulla carta, sono specchiate una rispetto all'altra. Non è possibile, se non mediante specchiatura, trasformare una immagine nell'altra.
Il comando SPECCHIO esegue la specchiatura bidimensionale di un gruppo di entità rispetto ad un asse qualsiasi. Inoltre è anche possibile mantenere intatte le entità di partenza.
Spesso è utile attivare la funzione ORTO che consente di definire degli assi di specchiatura perfettamente ortogonali agli assi cartesiani. E' comunque sempre possibile introdurre da tastiera le coordinate che definiscono i due punti che, a loro volta, determinano l'asse di specchiatura.
Applicando la trasformazione di specchiatura a entità testo le scritte possono essere specchiate o meno in funzione del valore della variabile di sistema MIRRTEXT. Se la variabile ha valore 1 (default) le scritte risulteranno specchiate, se invece la variabile ha valore 0 il testo verrà considerato come incluso in un rettangolo che verrà specchiato, mantenendo però le scritte senza modifiche.

Esempio d'uso del comando SPECCHIO. Il comando consente di mantenere anche l'entità originale e di specchiare o meno le scritte.
Nome comando: SERIE [ARRAY]
Gruppo: Editazione e trasformazione geometrica di entità
Descrizione: Duplica più volte le entità selezionate creando una matrice rettangolare o disponendole ad arco rispetto ad un centro.
Opzioni: P disposizione ad arco o a cerchio rispetto ad un centro
M disposizione a matrice rettangolare
Vedi anche: COPIA [COPY]
Il comando SERIE consente di copiare una o più entità con due modalità:
- In forma di matrice rettangolare. In questo caso è necessario definire il numero di righe orizzontali e di colonne verticali e il passo delle entità in orizzontale e in verticale. Ad esempio indicando 4 righe e 6 colonne si otterranno 24 copie degli oggetti.
Se lo snap è stato ruotato la matrice si adatterà alla rotazione producendo una serie sfalsata.
L'oggetto di partenza è posto nell'angolo in basso a sinistra della matrice. Se il passo in X o Y è negativo gli oggetti verranno copiati lungo il relativo asse negativo: verso destra se il passo delle colonne è negativo (Y), verso il basso se ad essere negativo è il passo delle righe (X).
E' anche possibile inserire contemporaneamente il passo in orizzontale e in verticale immettendo due punti che individuano la finestra rettangolare che conterrà un elemento della matrice.

Esempio di applicazione del comando SERIE con l'opzione R, per rettangolare. Il passo delle righe e delle colonne può essere fornito anche interattivamente. A destra compare una serie creata dopo aver ruotato lo snap di 30 gradi.
- In forma polare, vale a dire disponendo le entità su un cerchio o arco di cerchio. In questo caso è possibile (oltre al numero degli elementi) sia scegliere l'angolo coperto dalla serie (da 0 a 360 gradi) sia l'angolo tra gli elementi. In quest'ultimo caso è necessario rispondere con un input nullo ad una delle due richieste relative al numero degli elementi o all'angolo coperto dalla serie.
Viene anche richiesto se ruotare o meno gli elementi durante la loro disposizione in serie.
L'angolo immesso segue lo stesso criterio della misura angolare impostata dal comando UNITA: gli oggetti saranno pertanto copiati in senso orario o antiorario a partire dall'oggetto di partenza.
La conoscenza del verso della serie risulta utile solo nel caso la serie stessa non copra l'intero angolo giro.
Nel caso gli oggetti non siano ruotati viene assunto, per la loro disposizione in serie, un punto di riferimento che funge da perno per la loro collocazione attorno al centro di rotazione. Se l'entità selezionata è un cerchio o un arco questo punto sarà il centro del cerchio stesso o dell'arco; se invece si tratta di linee, tracce o polilinee sarà un loro vertice non preventivabile con certezza. E' dunque possibile, in questi casi, che la serie risulti traslata o sfalsata rispetto al cerchio ideale lungo il quale dovrebbero disporsi gli oggetti.
Se gli oggetti base della serie sono più di uno verrà adottato il punto di riferimento dell'ultima entità selezionata.
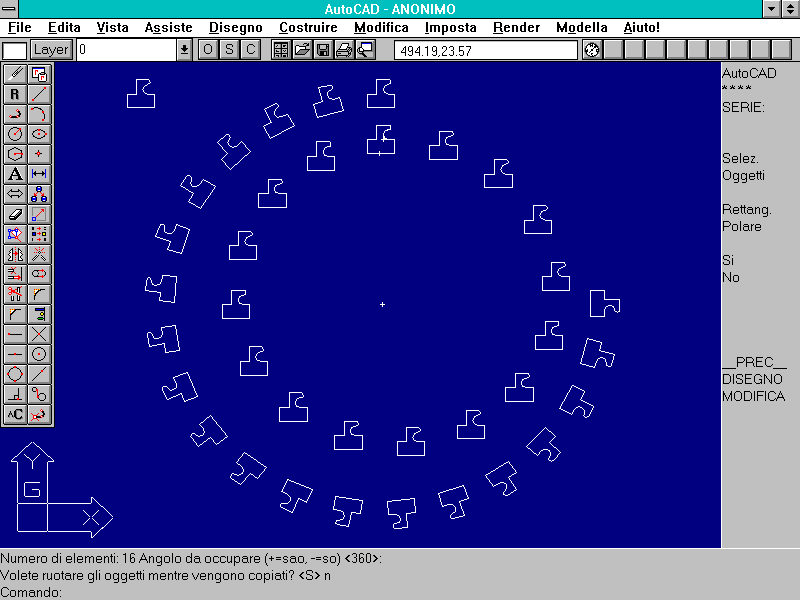
Esempio del comando SERIE con l'opzione P per polare. Nella figura compaiono due diverse serie: la più esterna contiene entità che sono state ruotate (con copertura di 270 gradi); nella più interna le entità sono state copiate senza rotazione (da notare lo sfalsamento dell'ideale cerchio interno rispetto all'esterno).
Nome comando: TAGLIA [TRIM]
Gruppo: Editazione e trasformazione geometrica di entità
Descrizione: Taglia un'entità usando altre entità come contorno
Opzioni: A [U] annulla l'ultima operazione di taglio
Il comando TAGLIA viene usato per rifilare una entità usando altre entità come strumento di taglio. Viene chiesto di selezionare le entità che costituiscono il contorno di taglio e successivamente, fino a input nullo o INVIO, di selezionare le entità da rifilare. Tali entità saranno private delle parti selezionate dall'utente.
Le entità selezionabili come contorno di taglio sono le linee, le polilinee 2D, i cerchi e gli archi.
Una polilinea interpolata non potrà più essere rettificata dopo il taglio. Inoltre le polilinee dotate di spessore verranno tagliate lungo l'asse della polilinea, perpendicolarmente a questo.
Anche le entità selezionate come limiti di taglio possono essere a loro volta tagliate nella stessa sessione del comando.
Una apposita opzione A [U] consente di annullare l'ultima operazione di taglio. L'annullamento può essere esteso fino alla prima operazione di taglio eseguita.
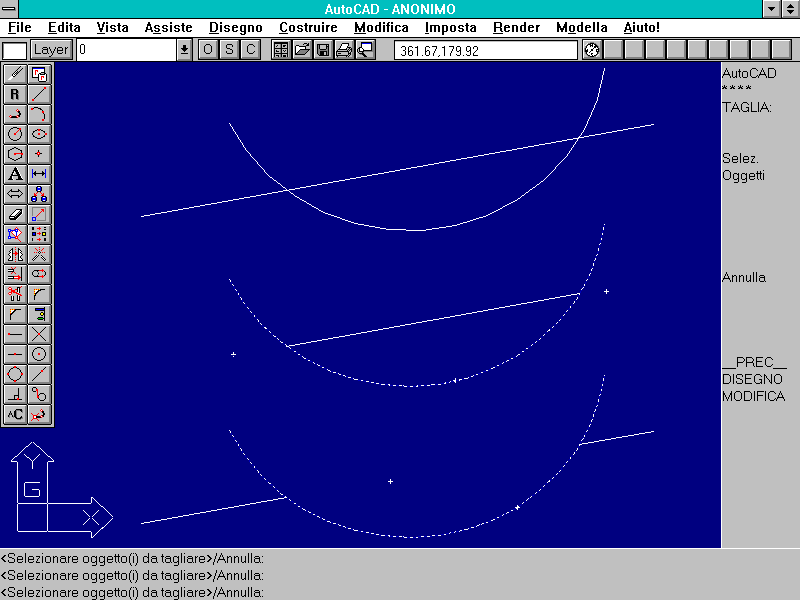
Esempio relativo al comando TAGLIA. Nella figura compaiono tre gruppi identici di entità per illustrare varie possibilità di taglio.
Nome comando: ESTENDE [EXTEND]
Gruppo: Editazione e trasformazione geometrica di entità
Descrizione: Estende un segmento, arco o polilinea aperta fino ad un contorno definito da altre entità
Opzioni: A [U] annulla l'ultima operazione di estensione
Il comando ESTENDE consente appunto di estendere un segmento o un arco o una polilinea 2D aperta fino ad incontrare un contorno formato da altre entità quali linee, archi, cerchi, polilinee 2D. L'estensione avviene per la parte di entità selezionata, solo se questa può effettivamente incontrare il contorno. In caso contrario viene segnalato l'errore e non viene eseguita nessuna estensione.
Se il contorno di estensione è formato da polilinee dotate di spessore diverso da 0 l'estensione delle entità viene eseguita fino all'asse delle polilinee di contorno.
Le entità vengono estese fino all'entità contorno più vicina all'estremo da estendere. Nel caso di estensione di polilinee aperte dotate di larghezza, questa viene mantenuta e la polilinea viene estesa fino a che il suo asse centrale intercetta l'entità contorno. Se la polilinea è conica (con larghezze diverse lungo il suo percorso) viene modificata la larghezza dell'estremo esteso per adattare la conicità alla nuova lunghezza.
Anche per il comando ESTENDE è attivabile l'opzione A [U] per annullare, a ritroso, le ultime estensioni.
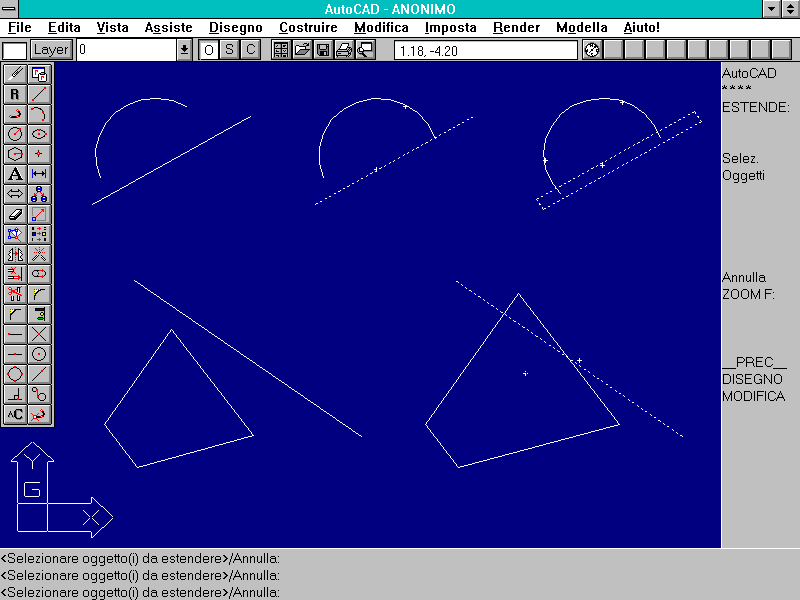
Esempio d'uso del comando ESTENDE. Nel caso l'entità di contorno sia una polilinea con spessore, l'estensione avviene fino all'asse della polilinea.
Nome comando: STIRA [STRETCH]
Gruppo: Editazione e trasformazione geometrica di entità
Descrizione: Deforma le entità selezionate
Opzioni: Richiede la selezione di un gruppo di entità e due punti che definiscono la deformazione
Vedi anche: TRASCINA [DRAGMODE]
Il comando STIRA deforma le entità selezionate, cambiando la forma (la posizione di alcuni vertici rispetto agli altri) ma non i collegamenti tra i punti. Si possono deformare linee, archi, tracce, superfici poligonali e polilinee.
La selezione delle entità da deformare deve avvenire per finestra di tipo inclusivo (F [W]) o intersecante (I [C]) o per finestre poligonali ( FPoligono [WP] o IPoligono [CP]).
Il metodo e le modalità di selezione delle entità influenzano notevolmente le successive possibilità di deformazione:
- Selezione per finestra o poligono intersecanti (I [C] o IP [CP]). In questo caso, generalmente, l'entità viene selezionata includendo una sua parte all'interno della finestra di selezione. Vi saranno pertanto alcuni segmenti o archi completamente interni alla finestra, altri completamente esterni e altri ancora che intersecano la finestra stessa. I segmenti o archi esterni non verranno influenzati dal comando; quelli interni subiranno una semplice traslazione, mentre quelli intersecati dalla finestra di selezione subiranno una deformazione tale da mantenere il collegamento con gli altri segmenti.
Gli archi subiranno pertanto una deformazione, mantenendo inalterata però la distanza tra il punto medio della corda e l'arco.
Pur potendo aggiungere e togliere entità dalla selezione, solo le entità selezionate dall'ultima finestra saranno utilizzate per il comando STIRA.
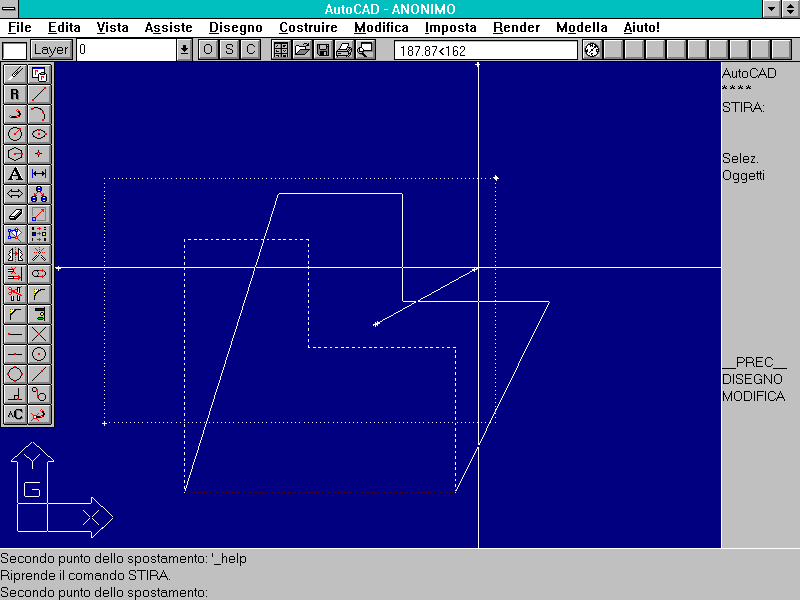
Esempio d'uso del comando STIRA con finestra intersecante (rappresentata dal rettangolo puntinato). Selezionando la parte superiore della polilinea, questa viene deformata solo nei segmenti verticali intersecati dalla finestra di selezione.
- Selezione per finestra o poligono inclusivi (F [W] o FP [WP]). In questo caso le entità vengono selezionate solo se completamente interne alla finestra o poligono di selezione. Pertanto tali entità saranno semplicemente traslate come avviene per il comando SPOSTA.
Il comando STIRA non modifica lo spessore delle polilinee o la loro interpolazione.
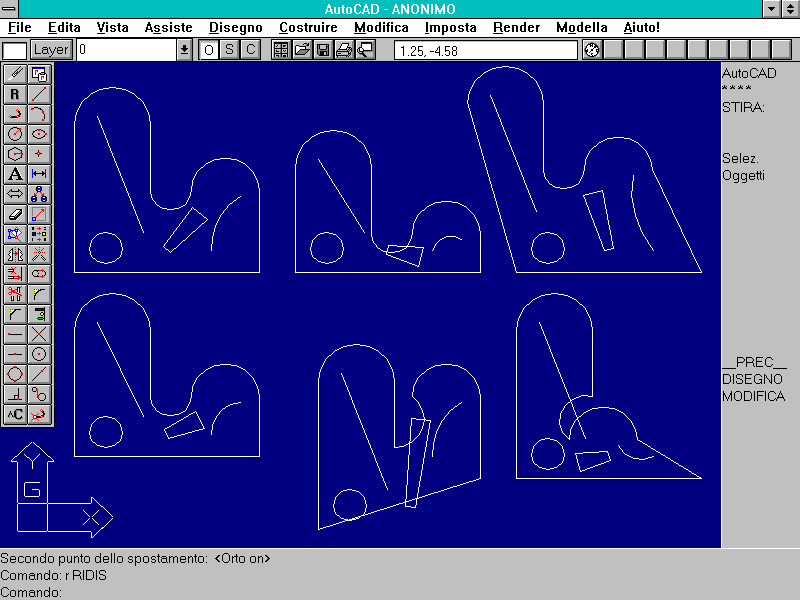
Esempi d'uso del comando STIRA. In alto a sinistra è rappresentata la polilinea di riferimento. Le altre polilinee sono state deformate a partire da quella.
Nome comando: SPEZZA [BREAK]
Gruppo: Editazione e trasformazione geometrica di entità
Descrizione: Spezza un'entità in due parti o ne cancella una parte
Opzioni:
Per default richiede la selezione di una entità e due punti che definiscono l'inizio e la fine del taglio
P [F] ridefinisce il primo punto di taglio (per default il punto di selezione dell'entità identifica il primo punto di taglio)
Il comando SPEZZA agisce in modo analogo a TAGLIA con la differenza che il punto di taglio non è individuato da un contorno formato da entità ma viene indicato dal disegnatore.
Se si usa la selezione per finestre o poligoni viene scelta per il taglio l'ultima entità selezionata (non l'ultima disegnata), e vengono richiesti due punti che indicano i limiti di taglio.
Se invece l'entità da tagliare viene selezionata mediante singolo puntamento, il punto di selezione viene assunto anche come primo punto di taglio. In quest'ultimo caso è comunque possibile, mediante l'opzione P [F], ridefinire il primo punto.
Se i punti di taglio non appartengono all'entità, per individuare il punto preciso di taglio AutoCAD lancia, dal punto selezionato, una perpendicolare all'entità. Il punto di incontro tra l'entità e la perpendicolare passante per il punto esterno di taglio definisce il nuovo punto di taglio effettivamente usato.
Se il secondo punto di taglio si trova oltre l'estremità di una entità, verrà cancellata tutta la parte tra il primo punto di taglio e l'estremità rivolta verso il secondo punto.
Per le entità cerchio è necessario fornire i due punti di taglio in senso antiorario (il verso di creazione dell'entità stessa).
Nel caso di polilinea chiusa questa viene tagliata nel verso di costruzione della polilinea stessa. Se questa è dotata di spessore, il taglio è perpendicolare all'asse della polilinea.
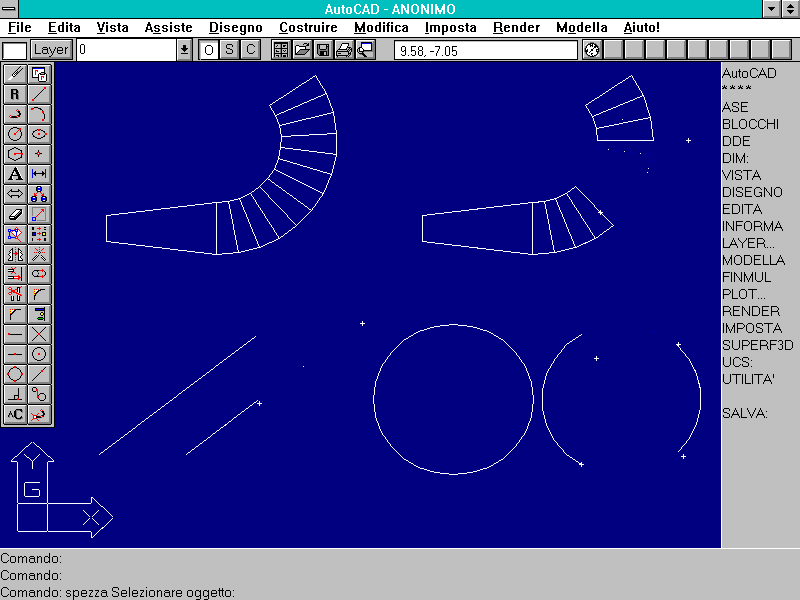
Esempi d'uso del comando SPEZZA. Da notare la proiezione perpendicolare dei punti di taglio sulle entità da spezzare.
Nome comando: RACCORDO [FILLET]
Gruppo: Editazione e trasformazione geometrica di entità
Descrizione: Raccorda con un arco due entità
Opzioni: P raccorda tutti i vertici di una polilinea
RA [R] imposta il raggio dell'arco di raccordo
Vedi anche: CIMA [CHAMFER], variabile di sistema FILLETRAD
Nel disegno meccanico è molto usato il raccordo di due segmenti con un arco di cerchio a raggio prefissato. Il comando RACCORDO estende o tronca le lunghezze dei due segmenti per connetterli con l'arco che, avendo un raggio deciso dall'utente, in caso contrario potrebbe anche non raggiungerli correttamente.
Vengono così evitate molte operazioni di editazione e creazione di entità:
- l'estensione dei due segmenti fino a farli toccare in un vertice
- la creazione di un cerchio a raggio dato e la sua collocazione in modo da essere tangente ai due segmenti (opzione TTR)
- il taglio della parte eccedente del cerchio per ridurlo ad un arco.
Nel caso vi sia più di una possibilità di raccordo il comando eseguirà quello che più si avvicina ai punti dati per la selezione delle entità da raccordare.
Il raggio di raccordo può essere impostato numericamente da tastiera o interattivamente fornendo due punti sullo schermo grafico. Il raggio rimane dello stesso valore fino a che non venga cambiato da una successiva chiamata del comando.
La variabile di sistema FILLETRAD mantiene in memoria il valore corrente del raggio dell'arco di raccordo.
Se il raggio dell'arco di raccordo ha valore 0 i due segmenti si incontreranno senza raccordo.
Attivando l'opzione P (per polilinea) tutti i vertici della polilinea selezionata saranno raccordati, se possibile. Se invece si selezionerà una polilinea senza attivare l'opzione P, si dovrà poi indicare un segmento adiacente al primo: tra i due segmenti verrà introdotto automaticamente un arco di raccordo, facente parte della polilinea.
Non è possibile raccordare due linee parallele, linee troppo corte, linee che si intersecano oltre i limiti del disegno o linee divergenti. Questi casi vengono comunque segnalati dal comando stesso.
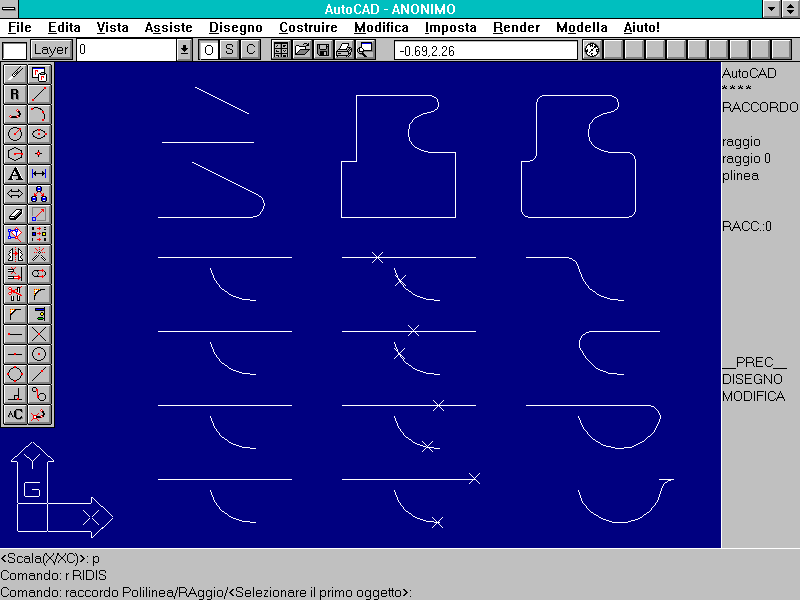
Esempi d'uso del comando RACCORDO. Da notare le diverse configurazioni ottenute cambiando la disposizione dei punti di selezione delle entità.
Nome comando: CIMA [CHAMFER]
Gruppo: Editazione e trasformazione geometrica di entità
Descrizione: Cima due linee
Opzioni: D richiede le distanze di cimatura
P cima tutti i vertici di una polilinea
Vedi anche: RACCORDO [FILLET], variabili di sistema CHAMFERA e CHAMFERB
L'operazione di cimatura di due segmenti, anch'essa molto comune nel disegno meccanico, consiste nelle seguenti fasi:
- estensione dei due segmenti fino a farli toccare in un vertice
- definizione delle due distanze di cimatura e troncamento dei due segmenti alle distanze date rispetto al loro punto di intersezione
- collegamento dei due nuovi segmenti con una linea.
E' per prima cosa necessario immettere le due distanze di cimatura: i valori possono essere forniti sia da tastiera in forma numerica che per via grafica. Tali valori verranno mantenuti fino a una loro nuova definizione. Se i due valori sono posti a zero i due segmenti si incontreranno senza cimatura.
Le due distanze di cimatura sono memorizzate nelle due variabili di sistema CHAMFERA e CHAMFERB.
Nel caso le due distanze di cimatura siano diverse, è importante l'ordine con il quale vengono selezionati i due segmenti: il primo segmento sarà cimato con la prima distanza di cimatura, il secondo con la seconda distanza.
Per le polilinee la cimatura è possibile per mezzo dell'opzione P (per polilinea). Selezionando la polilinea tutti i vertici verranno cimati, se possibile, prendendo come primo segmento il primo segmento della polilinea e così via, nello stesso senso di percorrenza della polilinea.
Non è possibile cimare due segmenti paralleli o che si intersechino oltre i limiti del disegno.

Esempi d'uso del comando CIMA. Da notare le diverse configurazioni, in funzione dell'ordine di selezione dei segmenti.
Nome comando: OFFSET
Gruppo: Creazione di entità
Descrizione: Crea nuove entità parallele ed equidistanti da quelle selezionate
Opzioni: numero richiede la distanza di offset (default)
P [T] richiede il punto per il quale passa l'entità parallela a quella selezionata
Vedi anche: EDITPL [PEDIT], TAGLIA [TRIM], ESTENDE [EXTEND], variabile di sistema OFFSETDIST
Il comando OFFSET genera una nuova entità parallela a quella selezionata e a distanza prefissata da questa. Dopo aver selezionato l'entità base e specificata la distanza, sia in forma numerica che interattivamente per mezzo di due punti, è necessario indicare la parte del piano dove deve essere posta l'entità parallela a quella selezionata.
La distanza deve essere maggiore di zero ed è memorizzata all'interno del disegno nella variabile di sistema OFFSETDIST.
E' possibile sfalsare linee, archi, cerchi e polilinee 2D. Nel caso di polilinee, archi o cerchi è possibile che non si possa effettuare correttamente il comando come previsto o che addirittura il comando non dia nessun esito. Infatti se il raggio degli archi o dei cerchi, anche quelli che compongono la polilinea, è minore della distanza di offset è evidentemente impossibile inscrivere una entità parallela all'interno dell'arco, mentre è sempre possibile circoscriverla all'esterno. Inoltre se due o più archi sono raccordati tra loro sarà forse possibile inscrivere l'entità all'interno di uno ma non dell'altro.
E' possibile sfalsare una polilinea interpolata con l'opzione S (per spline): in questo caso il comando genererà un polilinea, parallela all'interpolazione della prima, formata però da molti più vertici rispetto a questa.
La creazione di entità parallele non è sempre univoca: spesso il comando è infatti costretto ad una scelta tra varie possibilità. Nel caso il risultato non sia del tutto soddisfacente è sempre possibile intervenire localmente modificando uno o più vertici di una polilinea o troncando o estendendo parti dell'entità così creata.
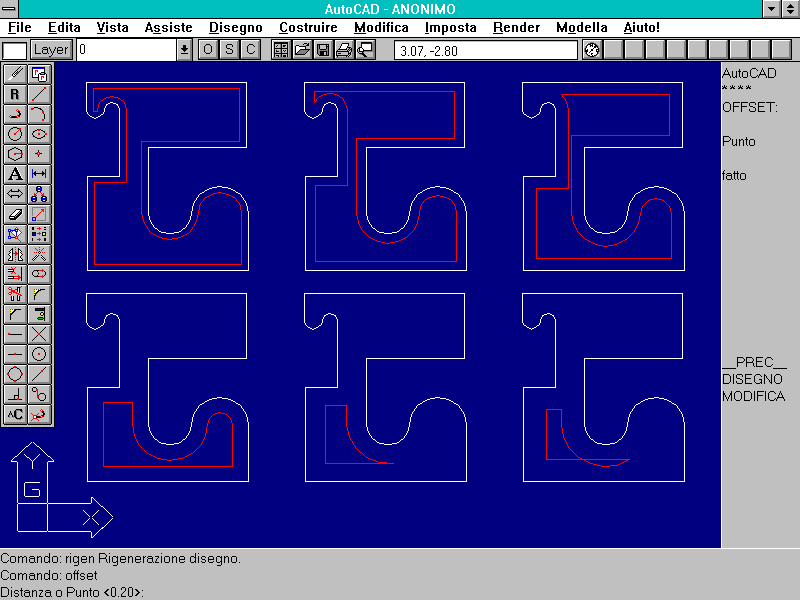
Esempi d'uso del comando OFFSET con distanze crescenti da 2 a 7 unità del disegno.
Nome comando: DIVIDE
Gruppo: Creazione di entità
Descrizione: Pone dei marcatori lungo un'entità dividendola in parti uguali
Opzioni: numero richiede il numero di suddivisioni dell'entità (default)
B richiede il nome di un blocco da usare come marcatore
Vedi anche: BLOCCO [BLOCK], DDPTYPE
Il comando DIVIDE consente di suddividere una entità in un numero prefissato di parti uguali. La funzione, oltre che a linee, archi e cerchi, è applicabile anche a polilinee, vale a dire a entità che contengano segmenti rettilinei e curvi.
E' possibile dividere un'entità da 2 a 32767 parti: per evidenziarle viene introdotto un punto per ogni suddivisione. L'entità di partenza non viene dunque divisa fisicamente in più entità separate ma vengono create altre entità (punti) che marcano le divisioni.
Con il dialog-box DDPTYPE è possibile rendere visibili i punti per mezzo di marcatori.
Un cerchio viene diviso a partire dal punto che si trova, rispetto al centro del cerchio, con lo stesso angolo corrente imposto allo snap. Per le polilinee chiuse il punto di partenza segna l'inizio per il calcolo delle suddivisioni.
E' anche possibile marcare le divisioni, anziché con punti, con blocchi, vale a dire insiemi di entità conglobati in una unica macro-entità. I blocchi ed i relativi comandi saranno approfonditi nella prossima lezione.
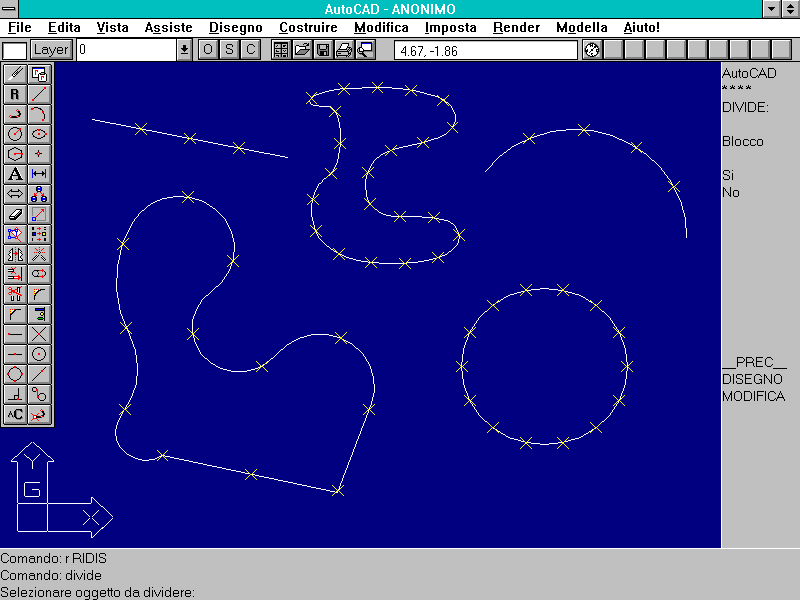
Esempi ottenuti con il comando DIVIDE. Da notare che i punti sono rappresentati con croci (comando DDPTYPE).
Nome comando: COLORE [COLOR] trasparente
Gruppo: Gestione delle proprietà delle entità
Descrizione: Definisce il colore corrente da assegnare alle successive entità
Opzioni:
DALAYER [BYLAYER] assegna il colore del layer specificato come colore corrente (default)
numero definisce il colore corrente per mezzo di un numero da 1 a 255
nome definisce il colore corrente per mezzo di nomi
DABLOCCO [BYBLOCK] definisce il colore da assegnare ai blocchi inseriti successivamente
Vedi anche: CAMBIA [CHANGE], CAPROP [CHPROP], DDCHPROP, DDMODIFY, LAYER
Il comando COLORE seleziona il colore con il quale saranno disegnate le successive entità. Approfondendo l'uso dei piani di lavoro o layer si è detto che a questi può essere associato un colore e che tutte le entità poste su quel piano avranno quel colore.
Il comando COLORE consente di forzare questa norma imponendo comunque che le entità, pur essendo create ad esempio su di un layer con associato il colore rosso, siano invece gialle.
Questa modalità operativa è però da sconsigliare poiché non consente il semplice riconoscimento del piano di lavoro a partire dal colore delle entità. Il mantenere la regola di associare un colore a ogni piano di lavoro (o anche a più piani), pur causando a volte una certa rigidità, consente comunque di organizzare meglio le fasi di stampa su carta e gestione delle entità.
Le opzioni del comando consentono di definire i colori con numeri da 1 a 255 (i colori corrispondenti sono visibili nella diapositiva COLORWH per mezzo del comando VISDIA [VSLIDE]) oppure fornendo il loro nome, solo per i colori: rosso [red], giallo [yellow], verde [green], ciano [cyan], blu , magenta, bianco [white].
L'opzione DABLOCCO [BYBLOCK] consente di assegnare alle entità comprese in un blocco un colore non prefissato ma in relazione al colore corrente quando i blocchi stessi saranno inseriti nel disegno.
L'opzione DALAYER [BYLAYER] collega invece i colori delle entità a quelli dei layer. Questa opzione (che è anche di default) andrebbe pertanto sempre seguita.
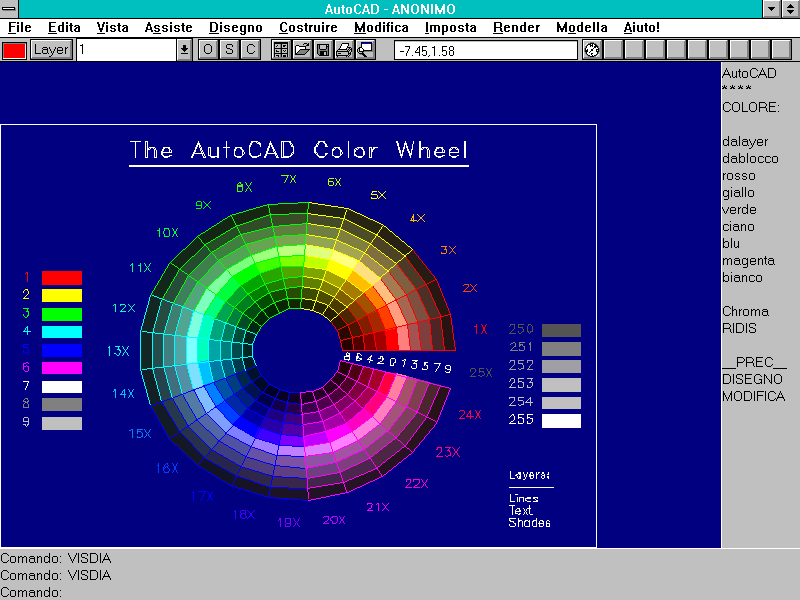
Diapositiva COLORWH che mostra i 255 colori di AutoCAD. Per caricarla attivare il comando VISDIA [VSLIDE].
Nome comando: TLINEA [LINETYPE] trasparente
Gruppo: Gestione delle proprietà delle entità
Descrizione: Definisce nuovi tipi di linea o carica nel disegno corrente tipi già definiti
Opzioni:
? elenca i tipi di linea già definiti in file con suffisso .LIN
C crea un nuovo tipo di linea
R [L] richiama un tipo di linea da un file
S seleziona il tipo di linea corrente con le sottoopzioni:
nome definisce il tipo di linea per le entità successive
DABLOCCO [BYBLOCK] definisce il tipo di linea da assegnare ai blocchi inseriti successivamente
DALAYER [BYLAYER] assegna il tipo di linea del layer specificato come tipo di linea corrente
Vedi anche: DDEMODI [DDEMODES], SCALATL [LTSCALE], CAPROP [CHPROP], DDCHPROP, DDMODIFY, variabile di sistema PLINEGEN
Il comando TLINEA consente di selezionare come corrente, o di creare, un tipo di linea tratteggiata o puntinata.
Solo linee, polilinee 2D, archi e cerchi possono essere tracciati con tipi di linee diversi dalla linea continua (chiamata continuous anche nella versione italiana di AutoCAD).
Tutti i tipi di linee contenuti nel file ACAD.LIN sono utilizzabili senza richiamarli esplicitamente.
Mediante il comando TLINEA è possibile forzare la prassi normale che prevede il collegamento tra layer e tipi di linea. Al contrario dell'uso del colore (da collegare sempre al layer, se possibile) l'uso di tipi di linee diversi sullo stesso piano di lavoro non comporta grandi disagi successivi, anche se resta inteso che, se tutte le entità di un layer hanno uno stesso tipo di linea, la sessione di editing generalmente risulta di più semplice gestione.
L'opzione S consente di selezionare come corrente il tipo di linea indicato per mezzo del suo nome. Se si fornisce la parola riservata DABLOCCO [BYBLOCK] si stabilisce che i blocchi successivamente inseriti saranno caratterizzati dal tipo di linea in quel momento corrente. Se invece si inserisce la parola DALAYER [BYLAYER] si impone il ritorno alla norma che prevede l'automatica assegnazione del tipo di linea in funzione del tipo di linea del piano di lavoro specificato.
Per creare un nuovo tipo di linea (opzione C) è necessario riferirsi al Manuale di personalizzazione.
Il dialog-box del comando DDEMODI [DDEMODES] consente, tra l'altro, di selezionare il nuovo tipo di linea corrente.
I dialog-box attivati dai comandi DDCHPROP e DDMODIFY consentono invece, tra le altre opzioni, di cambiare il tipo di linea ad alcune entità selezionate.
La variabile di sistema PLINEGEN permette di verificare e controllare la generazione del tipo di linea per le successive polilinee 2D.

Esempi di tipi di linee predefiniti scelti mediante il comando TLINEA. Le linee sono salvate in file con suffisso .LIN.
Nome comando: SCALATL [LTSCALE] trasparente
Gruppo: Gestione delle proprietà delle entità
Descrizione: Modifica la scala del tratteggio per tutti i tipi di linea
Opzioni: Richiede l'immissione del nuovo fattore di scala per i tratteggi
Vedi anche: TLINEA [LINETYPE]
Il comando SCALATL consente di scalare i tratteggi delle linee. Il fattore di scala del comando non ha nulla a che vedere con la scala di rappresentazione ma costituisce semplicemente un fattore di scala interno, applicato solo ai tratteggi.
I tratteggi hanno una dimensione iniziale fissa, decisa al momento della definizione del tipo di linea. Al variare della scala di rappresentazione su video e soprattutto carta è perciò possibile che i tratteggi predefiniti non corrispondano più alle necessità del momento. Ad esempio un tratteggio di 2 mm alla scala 1:100, risulterà di 2 decimi di millimetro alla scala 1:1000 e pertanto risulterà quasi invisibile. In questo caso è necessario ridurre il fattore di scala per i tratteggi applicando il comando SCALATL.
Il comando SCALATL applica il fattore di scala a tutte le linee tratteggiate del disegno corrente. Pertanto è da prevedere l'uso di tratteggi omogenei tra loro, per evitare di rendere illeggibili uno o più tratteggi.
Nome comando: CAPROP [CHPROP]
Gruppo: Gestione delle proprietà delle entità
Descrizione: Modifica alcune proprietà delle entità selezionate
Opzioni:
C modifica il colore delle entità
L [LA] modifica il layer delle entità
T [LT] modifica il tipo di linea delle entità
A [T] modifica l'altezza delle entità
Vedi anche: CAMBIA [CHANGE], DDCHPROP, DDMODIFY
Il comando CAPROP consente di cambiare alcune caratteristiche e proprietà delle entità selezionate. Gli attributi modificabili sono:
- Colore. Le entità selezionate assumeranno il colore specificato.
- Layer. Le entità selezionate si situeranno sul layer specificato.
- Tipo di linea. Le entità selezionate assumeranno tutte, se archi, cerchi, linee o polilinee 2D, il tipo di linea indicato.
- Altezza. Come sarà approfondito nelle prossime lezioni, le entità possono assumere altezze diverse da 0. Per mezzo di questa opzione le entità selezionate assumeranno l'altezza specificata.
Il dialog-box attivato dai comandi DDCHPROP e DDMODIFY consente una definizione interattiva delle caratteristiche da assegnare alle entità selezionate.
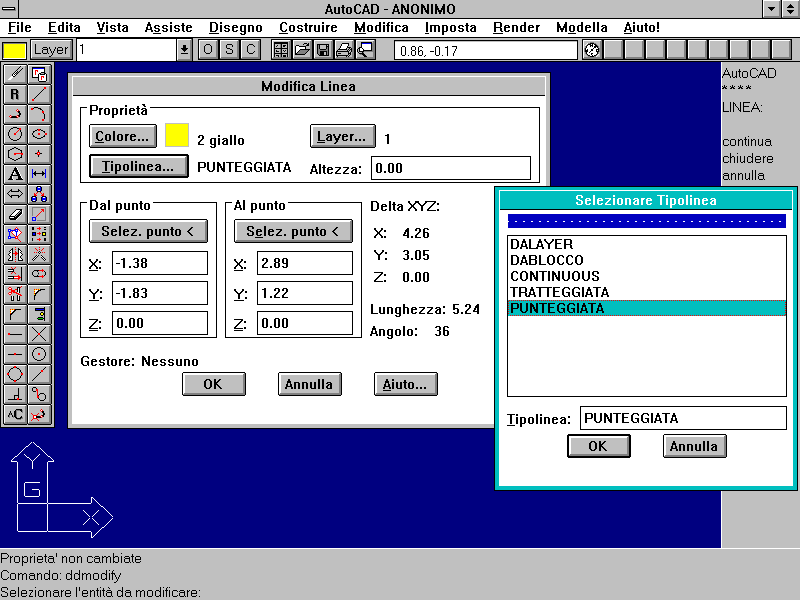
Dialog-box attivato dal comando DDMODIFY. Le opzioni sono più numerose rispetto a quelle del comando CAPROP.
Nome comando: CAMBIA [CHANGE]
Gruppo: Gestione delle proprietà delle entità
Descrizione: Modifica alcune proprietà geometriche e non geometriche delle entità selezionate
Opzioni:
linee modifica la posizione del punto estremo del segmento più vicino al punto di selezione (default)
testi modifica le caratteristiche del testo selezionato e la posizione del punto di inserimento (default)
P modifica le proprietà delle entità selezionate con le sottoopzioni:
C modifica il colore delle entità selezionate
L [LA] modifica il layer delle entità selezionate
T [LT] modifica il tipo di linea delle entità selezionate
E modifica l'elevazione delle entità selezionate
A [T] modifica l'altezza delle entità selezionate
Vedi anche: CAPROP [CHPROP], DDMODIFY
Oltre a tutte le possibilità date dal comando CAPROP il comando CAMBIA consente anche di modificare la forma e altre caratteristiche di alcune entità.
Ad esempio selezionando un segmento e indicando un punto sullo schermo grafico l'estremo del segmento più vicino al punto di selezione assumerà le coordinate del secondo punto immesso. In tal modo risulta semplice far sì che un segmento si colleghi con un altro o termini alla metà di quello o sia, ad esempio, tangente ad un cerchio.
Se invece si è selezionato un testo non solo è possibile cambiare il punto di inserimento (possibile anche con il comando SPOSTA), ma anche lo stile, l'altezza e tutte le altre caratteristiche, compreso il testo scritto.
Il dialog-box attivato dal comando DDMODIFY consente una semplice gestione dei cambiamenti da apportare alle entità selezionate.

Dialog-box del comando DDMODIFY applicato ad un testo. Il riquadro cambia in funzione del tipo di entità selezionata.
Nome comando: ELIMINA [PURGE]
Gruppo: Funzioni speciali
Descrizione: Elimina dal disegno corrente blocchi, layer, tipi di linea, stili non utilizzati
Opzioni:
TU [A] elimina tutti gli oggetti inutilizzati
B elimina tutti i blocchi inutilizzati (non inseriti)
L [LA] elimina tutti i layer privi di entità
TI [LT] elimina tutti i tipi di linea inutilizzati
S [ST] elimina tutti gli stili di testo inutilizzati
D elimina tutti gli stili di dimensionamento inutilizzati
F [SH] elimina tutti i file di forma inutilizzati nel disegno corrente
Il comando ELIMINA cancella dal disegno corrente tutti gli oggetti (layer, blocchi, tipi di linee, stili di testo e dimensionamento, file di forma) non utilizzati, indicati selettivamente dall'utente.
Il comando può essere applicato solo come primo comando di editazione: nel caso si vogliano eliminare degli oggetti è dunque necessario uscire con FINE [END], riprendere la sessione di lavoro e attivare il comando ELIMINA. Spesso è necessario ripetere due o tre volte il comando perché vi possono essere dei riferimenti incrociati o blocchi incastrati su più livelli (ad esempio blocchi di blocchi di blocchi).
Nome comando: DIM
Gruppo: Creazione di entità
Descrizione: Esegue la quotatura di entità grafiche esistenti
Opzioni:
(E' possibile inserire sia le parti in maiuscolo sia l'intero nome dell'opzione)
Opzioni di disegno di quotature:
ALlineata [ALigned] allinea la quotatura con l'oggetto
ANGolo [ANgular] crea un arco per indicare l'angolo tra due linee non parallele
CEntro [CEnter] individua con una crocetta il centro di un cerchio o arco
CONtinua [COntinue] quotatura affiancata alla precedente (a partire dalla seconda linea di estensione)
COOrdinata [ORDinate] quotatura lineare delle coordinate dei punti
DIAmetro [Diameter] quota il diametro di un cerchio o arco
Lbase [Baseline] quotatura affiancata alla precedente (a partire dalla prima linea di estensione)
ORizzontale [HORizontal] quotatura orizzontale, anche se l'entità è inclinata. Quota la differenza in X
RAggio [RAdius] quotatura del raggio di un cerchio o arco
RUOTATA [ROtate] crea una linea di quota con inclinazione decisa dall'utente
VErticale [VErtical] quotatura verticale, anche se l'entità è inclinata. Quota la differenza in Y
Opzioni di stile di quotatura:
Modiloc [OVerride] modifica alcuni valori delle variabili di quotatura delle quote selezionate
RIPrist [REStore] ripristina lo stile di quotatura indicato
SAlva [SAve] salva un gruppo di variabili di quotatura in uno stile di quotatura
VAriabili [VAriables] elenca i valori delle variabili di quotatura di uno stile di quotatura
Opzioni di editazione delle quotature:
AGgior [UPdate] aggiorna le quotature esistenti in relazione ai valori correnti delle variabili di quotatura
Neotesto [Newtext] modifica il testo delle quotature esistenti
OBliqua [OBlique] adegua l'angolo obliquo di una quotatura
RUOTATES [TRotate] specifica l'angolo di rotazione per il testo
TEDit [TEdit] sposta e ruota il testo di quota
TEStorig [HOMetext] riporta il testo spostato alla sua posizione originale
Opzioni di utilità generale per le quotature:
Annulla [Undo] annulla l'ultima quotatura
DIRettrice [Leader] traccia una o più linee di supporto alla scritta della quota
Ridisegna [Redraw] ridisegna la finestra cancellando le croci di riferimento
STAto [STAtus] elenca tutte le variabili di quotatura e i loro valori correnti
STIle [STYle] rende corrente un nuovo stile per le quotature
Uscire [Exit] esce dal comando e ritorna all'editing normale
Vedi anche: DIM1, DDIM
Nel disegno tecnico è di particolare importanza scrivere sul disegno stesso le dimensioni degli oggetti rappresentati. Questo sia perché spesso l'oggetto rappresentato deve essere costruito in ambienti di lavoro privi degli strumenti necessari per una misura accurata dei disegni, sia per evitare errori dovuti ad una lettura scorretta o a deformazioni del supporto cartaceo.
Una quota è costituita da una linea (linea di quota) che indica fisicamente la dimensione o l'angolo quotato; una o due frecce o lineette alle estremità per meglio evidenziare la linea di quota; una o due linee di estensione che collegano la linea di quota all'oggetto da quotare e un testo che indica numericamente la misura lineare o angolare.
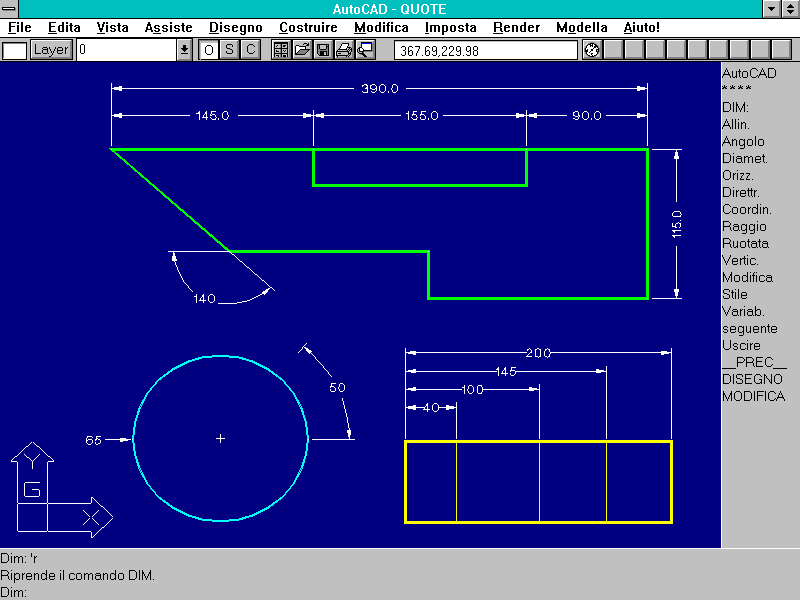
Esempi d'uso del comando DIM. Da notare le quotature in serie (in alto) e in progressione (in basso).
Avendo a disposizione un disegno quotato non dovrebbe essere necessario usare nessuno strumento di misura per ricavare le dimensioni dal disegno: queste dovrebbero essere tutte leggibili direttamente in forma numerica. In altre parole mentre il disegno fa capire la configurazione e la forma dell'oggetto rappresentato, le quote indicano tutte le dimensioni reali dell'oggetto stesso.
Il comando DIM possiede un elevato numero di opzioni che gli consentono di creare molti tipi differenti di quotature:
- Linee orizzontali, verticali, inclinate e comunque disposte sul piano di rappresentazione.
- Angoli, per quotare gli angoli formati da due linee.
- Raggi e diametri di cerchi e archi.
- Coordinate di punti quotate in progressione.
Combinando variamente queste opzioni è possibile quotare in serie, in parallelo o in progressione.
L'aspetto grafico della quotatura è gestito dalle variabili di quotatura. Una configurazione di variabili può essere salvata in uno stile di quotatura, stile che può essere richiamato in qualsiasi momento.
Il comando DDIM apre un dialog-box che consente di gestire interattivamente le variabili e gli stili di quotatura.
Il comando DIM1 consente invece di creare una sola quotatura, ritornando all'editor grafico senza necessità di immettere l'opzione Uscire.
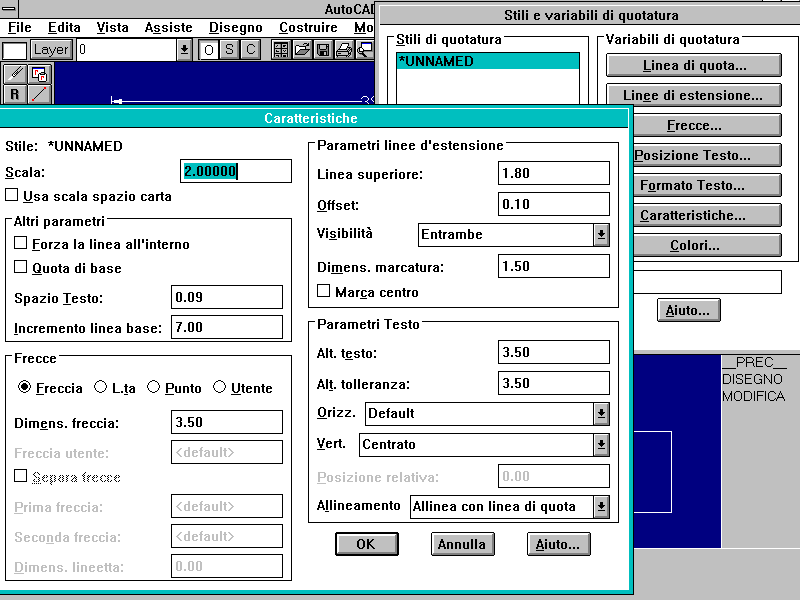
Dialog-box attivato dal comando DDIM. Il comando consente di gestire le variabili e gli stili di quotatura.
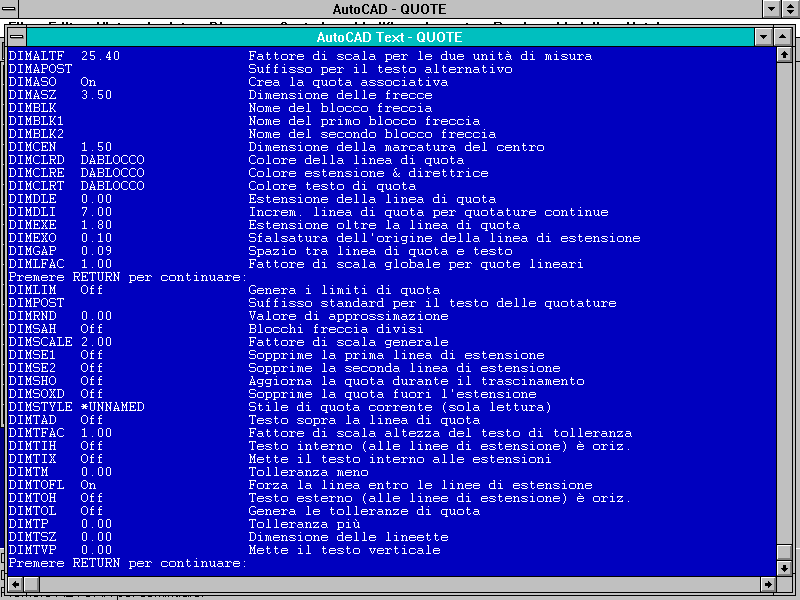
Alcune delle variabili di quotatura visualizzate con l'opzione STATO del comando DIM.
Nome comando: MENU
Gruppo: Funzioni speciali
Descrizione: Richiama nel disegno corrente un file menu
Opzioni: Richiede il nome del file di menu
Il comando MENU consente di richiamare nuovi menu, diversi dal menu di default ACAD.MNX. Molti programmi che operano all'interno di AutoCAD possiedono dei menu specifici che devono essere richiamati per attivare dei comandi tipici di quei programmi e non di AutoCAD. Nei file menu sono comprese le indicazioni per i menu a tendina, di schermo, a icone, di tavoletta e del pulsante del dispositivo di puntamento.
Nome comando: SCHIZZO [SKETCH]
Gruppo: Creazione di entità
Descrizione: Consente di disegnare polilinee a mano libera
Opzioni:
N [C] riprende lo schizzo dall'ultimo punto immesso
C [E] cancella le linee temporanee dello schizzo
P abbassa/solleva la penna
U [Q] esce dal comando senza memorizzare le linee introdotte
R registra le linee temporanee restando nel comando
F [X] registra le linee temporanee ed esce dal comando
. traccia una linea fino al punto corrente
Il comando SCHIZZO consente di creare dei disegni "a mano libera". In altre parole ogni spostamento del puntatore grafico determina un segmento di polilinea nel disegno. E' possibile determinare lo spostamento minimo al di sotto del quale non viene registrato nessun segmento (la risoluzione dello schizzo), alzare e abbassare la penna o anche tracciare segmenti retti più lunghi del minimo. In genere l'utilità di questo comando è minima, a parte casi specifici quali, ad esempio, l'immissione di linee di rottura, linee tratte da mappe o profili di statue o altri oggetti o, ancora, firme e altre figure molto irregolari.
Per eseguire schizzi a mano libera è necessario munirsi di tavoletta grafica e cursore a penna per meglio controllare l'andamento del disegno.
APPROFONDIMENTI
GRIP o "punto di presa"
I Grip sono una novità introdotta dalla versione 12 di AutoCAD. Consentono di manipolare le entità grafiche con estrema facilità e naturalezza.
L'editing e la trasformazione delle entità grafiche costituiscono una fase importantissima ma spesso anche molto lunga e tediosa. E' necessario selezionare e riselezionare entità, applicare loro lunghe sequenze di comandi ripetitivi, "zoomare" in continuazione dal generale al particolare.
L'introduzione dei grip o punti di presa deriva dall'unione ideale di due constatazioni:
- le operazioni di trasformazione su entità sono per buona parte costituite da traslazione, rotazione, scalatura, stiramento, cambio di coordinate dei punti estremi di un segmento o arco;
- le entità possiedono dei punti notevoli, diversi a seconda della natura dell'entità stessa. In particolare:
-- per un segmento e un arco gli estremi e il punto di mezzo;
-- per un cerchio i quattro quadranti e il centro;
-- per un testo o un blocco il punto di inserimento;
-- per una polilinea i vertici e i punti di mezzo degli archi.
In una normale sessione di editing toccando una entità con il cursore, e premendo il tasto sinistro del mouse, questi punti notevoli vengono resi evidenti per mezzo di piccoli quadrati colorati (il colore di default è il blu, ma è possibile cambiarlo con il comando DDGRIPS).
Toccando con il cursore grafico uno dei quadrati questo si colora in modo diverso e, secondo la sua posizione sull'entità, consente di ottenere gli stessi effetti dei comandi più usati.

Visualizzazione dei grip di alcune entità grafiche. Selezionando un grip, senza dare nessun comando esplicito, viene attivato il comando più logico in funzione del grip selezionato.
Ad esempio agganciando uno degli estremi di un arco si possono cambiare le sue coordinate; mentre toccando il grip centrale si trasla l'arco, lasciandolo invariato dimensionalmente.
Richiamando invece ad esempio il comando CANCELLA si cancella l'intero arco, perché questa è la più logica conseguenza delle operazioni fatte: la selezione di una entità, seguita dalla chiamata del comando CANCELLA.
Ancora, selezionando il grip centrale di un arco all'interno di una polilinea si potrà variare la forma e la posizione dell'arco stesso e toccando il grip relativo al punto di inserimento di un testo sarà consentito spostarlo.
Un altro esempio riguarda il cerchio: selezionando il grip del centro del cerchio questo si potrà traslare mentre, agganciando un grip sui quadranti, si varierà il raggio del cerchio, mantenendo fermo il centro.
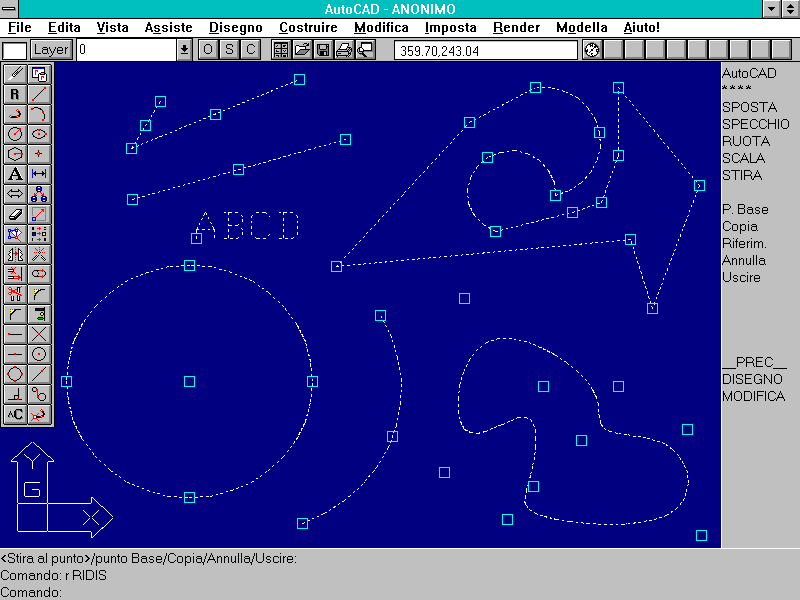
Le entità della figura precedente sono state modificate o spostate senza immettere nessun comando esplicito.
La attivazione di alcuni comandi viene dunque resa implicita dalla sequenza stessa di operazioni eseguite.
L'uso dei grip rende più "intelligente" l'interfaccia grafica di AutoCAD, eseguendo con naturalezza e in modo diretto i comandi più logici da applicare alle entità. Dato che questi comandi costituiscono la grande maggioranza delle normali operazioni di editing, è evidente che, pur se limitati, i grip consentono di gestire buona parte della sessione di lavoro senza immettere alcun comando, quasi come se AutoCAD potesse prevedere le nostre decisioni.
SCRIPT
Un "file script" è un file in formato ASCII che contiene una serie strutturata di comandi e relative opzioni. Quando è necessario eseguire operazioni ripetitive questa opportunità consente di abbattere i tempi di creazione di entità o di editing.
Accade spesso di dover ripetere decine o centinaia di volte la stessa operazione di editing o creazione di entità. Ad esempio la copia multipla di un oggetto grafico in corrispondenza di punti dati o il cambio di alcune caratteristiche di entità che non possa essere fatto "all'ingrosso".
AutoCAD è in grado di leggere ed eseguire comandi scritti in un file ASCII e dunque di semplice creazione. Tutto ciò che può essere immesso da tastiera può anche essere trascritto su file, avente un qualsiasi nome base e suffisso .SCR.
Il file viene richiamato mediante il comando SCRIPT che apre un apposito dialog-box. Da quel momento AutoCAD legge i comandi e le relative opzioni e, se non incontra errori, esegue le operazioni indicate.
Un file script non è paragonabile ad un programma, nel senso che non è in grado di prendere decisioni o di proporre alternative: esegue semplicemente una lista di comandi predefiniti in tutto e per tutto.
I file possono però essere scritti da un apposito programma che proponga all'utente le richieste e le traduca in script diversi, secondo le risposte date. In questo caso è però necessario conoscere un linguaggio di programmazione, come ad esempio il C, il Pascal o il Basic.
Gli usi più comuni dei file script sono:
- visualizzazione di serie di viste o file-diapositiva,
- creazione di file-diapositive o di viste del modello,
- stampa su carta o su file di viste del modello,
- impostazione di valori a variabili di sistema,
- creazione di nuovi layer con assegnazione di nomi, colori e tipi di linea,
- creazione di entità (generalmente questi file script sono prodotti da programmi).
Per la corretta costruzione di file di script è necessario tenere presente che:
- gli spazi vuoti nel file script corrispondono ad un INVIO dato in AutoCAD,
- è possibile aggiungere commenti nel file script purché la riga inizi con un punto e virgola (;),
- volendo sopprimere tutti i messaggi "Sei sicuro?" dati da alcuni comandi AutoCAD è necessario mettere nella prima riga del file script l'indicazione: expert 5 che assegna valore 5 alla variabile di sistema EXPERT,
- assegnando valore 0 alla variabile di sistema FILEDIA (filedia 0) vengono eliminati i dialog-box relativi alla scelta dei file,
- volendo selezionare alcune entità è possibile usare l'opzione F [W] o I [C] e far seguire due coppie di valori che indicano le coordinate dei due vertici della finestra,
- per annullare tutte le operazioni eseguite dal file script è sufficiente digitare il comando A [U], poiché tutto viene visto come un unico comando,
- per interrompere un file script è necessario digitare CTRL+C o il tasto di cancellazione backspace,
- volendo ripetere l'intera sequenza è sufficiente mettere alla fine del file script il comando RIPRENDE [RSCRIPT],
- volendo fermare l'esecuzione dello script è necessario immettere il comando PAUSA [PAUSE] seguito da un numero intero che rappresenta, in millisecondi, il tempo di pausa: ad esempio pausa 5000 ferma l'esecuzione per 5 secondi.