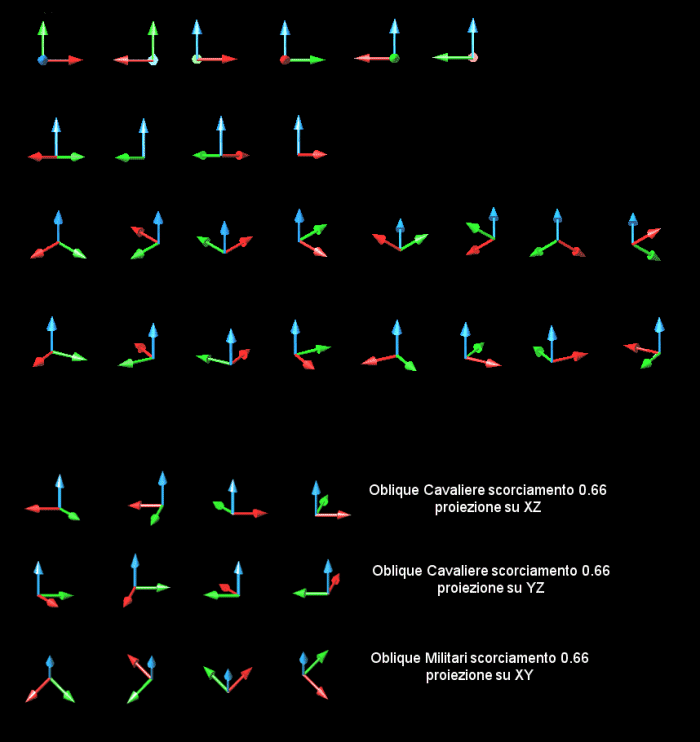
Esercitazione
del corso di
Disegno-Disegno automatico 2000-2001
Camillo Trevisan
Aggiornamento al 2-7-2001
L'esercitazione ha due obiettivi principali: costruire modelli solidi digitali di architetture progettate da C.N. Ledoux (si veda, ad esempio, la ristampa anastatica di L’architecture di C.N. Ledoux, Princeton Architectural Press, 1983) e produrne alcune rappresentazioni.
Costruzione
del modello
- Uso esclusivo della modellazione solida (uso di AutoCAD 2000
oppure, eventualmente, di altri programmi di modellazione solida).
- Unità di misura del modello: metri (un'eventuale analisi proporzionale sarà
condotta in tese: 1 tesa = 1.95 metri = 6 piedi; 1 piede =
0.325 metri = 12 pollici; 1 pollice = 0.02708333 metri = 12 linee.
Pertica = 3 tese = 5.85 metri).
- Creazione di un file ZIP contenente il modello solido digitale nel formato DXF
di AutoCAD 2000, comprendente anche luci e materiali.
- Per chiarezza, semplicità di scambio interno di informazioni e coerenza
complessiva sarà utile
adottare codici di layer e di colori simili tra loro (utili solo per il
modello digitale di AutoCAD e naturalmente non per l'eventuale fase di rendering).
I nomi dei vari layer potranno estendersi, per meglio definire i vari
oggetti (ad esempio, 'muri_esterni', 'muri_interni', 'muri_pilastri', ecc.). Altri oggetti ed elementi saranno posti su appositi layer e
caratterizzati da colori diversi da quelli indicati nella tabella.
| Nome layer | Colori |
| MURI (contengono tutte le parti murarie, compresi i solai, i pavimenti, i pilastri, le travi in cemento armato o legno ecc.) | Vari toni di azzurro (4-130-131-132-133-140-141-142-143-150-151-153-161-163) |
| FINESTRE (contengono i serramenti, i vetri, le maniglie ecc.) | Vari toni di arancio (30-31-32-40-41-42) |
| PORTE | Vari toni di giallo (2-50-51-52-53) |
| SCALE (con ringhiere) | Vari toni di magenta (210-211-212-213-220-221-222-223) |
| TETTO | Vari toni di rosso (1-10-11-12-13-20-21-22-23) |
| ARREDO | Vari toni di verde (3-80-81-82-83-90-91-92-93-100-101-102-103-110-111-112-113) |
| TERRENO | Terra di Siena (14-15-16-24-25-26-34-35-36-44-45-46) |
| METALLO (contengono eventuali tralicci strutturali e le travi metalliche) | Vari toni di grigio (252-253-254) |
Rappresentazioni
Queste potranno essere di due tipi:
- Predisposizione di un foglio di Layout in AutoCAD 2000, nel formato A1
orizzontale, contenente alcune viste (proiezioni ortogonali e assonometrie)
dell'intero modello e di particolari, a scale diverse (da scegliere tra: 1:5,
1:10, 1:20, 1:50, 1:100, 1:200, 1:500, 1:1000). Eventualmente, il foglio potrà
contenere un riquadro con l'analisi delle proporzioni dell'edificio. Le varie
viste dovranno contenere gli assi cartesiani XYZ, possibilmente posti in basso a
sinistra, la scala di rappresentazione o una scala grafica (in questo caso anche
espressa in tese o piedi, oltre che in metri) e le frecce (norme UNI). Per la
costruzione delle varie rappresentazioni si useranno le norme UNI (tipi di linea
e spessori). Le varie viste potranno essere quotate (di norma in metri; in tese,
in piedi o in pollici le viste relative all'analisi proporzionale). Il layout
sarà 'stampato' su file nel formato PDF, in bianco e nero (usare solo spessori
del segno e tipi di linea UNI). Il layout sarà dotato di una linea di
squadratura posta ad un centimetro dal bordo: sopra la squadratura sarà posta,
in alto, la linea di testo (altezza 4 mm, carattere Verdana) contenente nomi e
cognomi degli studenti che compongono il gruppo ed il titolo del tema.
- Rendering, in proiezioni parallele o prospettiche, ottenuti con AutoCAD
2000 o altri programmi di rendering. I rendering saranno
effettuati nel formato TIF, a 1600x1400 pixel e 24 bit. Ciascuna immagine sarà
poi ridotta a 800x700 pixel, dotata di assi cartesiani (nel caso di proiezioni
parallele) e salvata in formato JPG a media compressione (l'immagine non dovrà
superare i 150 kB).
Potranno essere scelte anche entrambe le
modalità di rappresentazione.
Nel caso di produzione di rendering sarà anche possibile costruire una
pagina per Internet che li conterrà.
In questo caso, le modalità di rappresentazione e descrizione del modello
sono libere, mantenendo le seguenti caratteristiche:
- Font di testo: Verdana (altezza 3 per i titoli, in grassetto, 2 per il testo,
1 per le didascalie, in corsivo).
- Possibilità di download del file ZIP contenente il modello nel
formato DXF.
- L'intera pagina (file di testo, ZIP, VRML, immagini, filmati ecc.) non dovrà
eccedere i 15 MB.
- La pagina sarà prodotta per una vista ottimale a 1024x768 pixel e milioni di
colori.
- Possibilmente, si eviterà l'uso di plug-in non standard (a parte Flash, Acrobat
reader, Whip e browser VRML). La pagina deve risultare correttamente visibile
sia in Netscape (ver. 4.7 e successive) sia in Internet Explorer (ver. 5 e
successive).
- Se si ritiene opportuno, una sezione della pagina potrà contenere indicazioni
utili alla comprensione delle modalità di costruzione del modello.
- Sarà creata anche una pagina indice (che verrà poi integrata in un indice generale)
contenente un'immagine nel formato JPG o GIF 400x400 pixel ed una breve descrizione
del lavoro (max. 5 righe), contenente anche i nomi e gli indirizzi e-mail
degli studenti che formano il gruppo ed il
lavoro svolto da ciascuno.
Consegna dei materiali
Il lavoro completo sarà fornito almeno una settimana prima dell'esame
orale, su un CD che conterrà:
- Una cartella contenente il modello completo (nei formati DWG e DXF) ed
eventuali immagini usate per la costruzione del modello stesso.
- Una cartella contenente, se prodotta, l'intera pagina HTM (con tutte le immagini ed i file di
testo posti in una sola cartella). I nomi dei file (e delle cartelle) saranno in
caratteri minuscoli e con un massimo di 8 caratteri per il nome ed eventualmente
3 caratteri
per il suffisso (per avere la certezza della compatibilità con il server IUAV).
La cartella avrà per nome il numero della tavola alla quale si riferisce il
modello.
- Una cartella contenente l'eventuale modello di rendering (completo di textures
ecc.) e le immagini
prodotte ad alta risoluzione.
- Una cartella contenente altro materiale eventualmente prodotto.
Sulla copertina del CD saranno indicati i nomi (con e-mail) degli studenti che
formano il gruppo, il titolo del tema ed una breve descrizione. Il lavoro sarà
controllato nella settimana che precede l'esame ed eventualmente sarà inviata
per e-mail la richiesta di integrazioni o correzioni, da completare entro la
data dell'esame.
Ulteriori note eterogenee
Per maggiore uniformità e per
consentire un facile confronto è opportuno usare un numero ristretto di
possibili viste in proiezione cilindrica (le prospettive sono evidentemente
libere). Tutte le viste in proiezione parallela conterranno gli assi
(possibilmente in basso a sinistra).
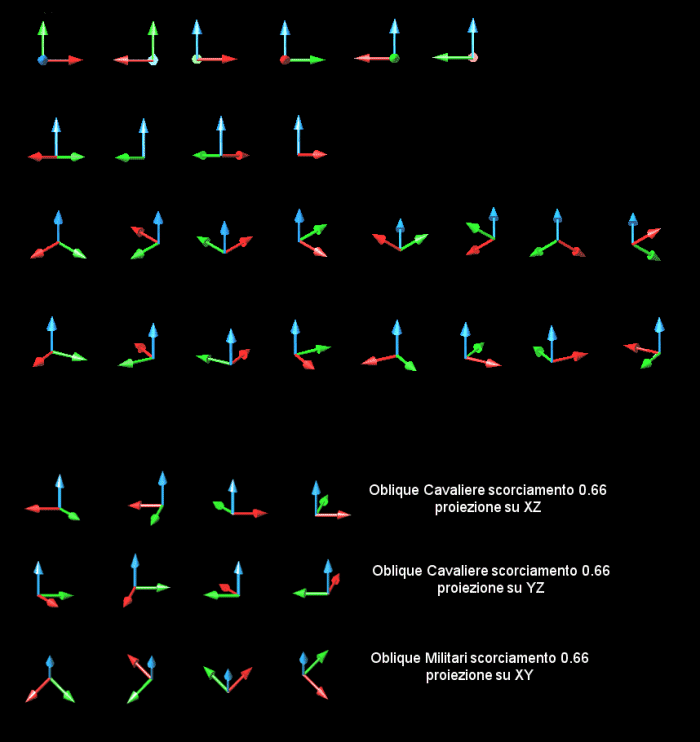
Per copiare l'immagine nel formato TIF e il modello DXF degli assi.
Dall’alto al basso, da
sinistra a destra.
Tra parentesi le coordinate del punto direzione di vista (da usare in VPOINT o
PVISTA).
Prima riga: pianta dall’alto (0,0,1), dal basso (0,0,-1); prospetti frontali
(0,-1,0), (1,0,0), (0,1,0), (-1,0,0);
Seconda riga: prospetti a 45°: (1,1,0), (-1,1,0), (-1,-1,0), (1,-1,0)
Terza riga: assonometrie ortogonali isometriche: (1,1,1), (-1,1,1), (-1,-1,1),
(1,-1,1), (1,1,-1), (-1,1,-1), (-1,-1,-1), (1,-1,-1)
Quarta riga: assonometrie ortogonali dimetriche (scorciamento su di un asse
proiettato: 0.66666):
(1, 0.53447, 0.53447), (-1, 0.53447, 0.53447), (-1, -0.53447, 0.53447), (1,
-0.53447, 0.53447),
(0.53447, 1, 0.53447), (0.53447, -1, 0.53447), (-0.53447, -1, 0.53447),
(-0.53447, 1, 0.53447)
Il file assi.zip
contiene anche il file assi.dxf con il modello a facce degli assi, da
trasformare in assonometria obliqua per mezzo del programma Cartesio.
In Cartesio definire l’assonometria obliqua (dopo aver caricato un solido, ad
esempio un cubo, per verificare gli accorciamenti e le rotazioni degli assi
proiettati), quindi attivare l’opzione ‘File-DXF Batch-Proiezione attiva’.
Inserire come file di ingresso il file assi.dxf (o, per trasformare i modelli a
facce, qualsiasi altro file DXF salvato come versione 12 e contenente solo facce
‘esplose’). Il programma creerà il file ass_.dxf (sostituendo un underscore
all’ultima lettera del nome).
In AutoCAD attivare il comando DXFIN ed inserire il file ass_.dxf.
In pianta, il file apparirà come nell’assonometria di Cartesio. Il modello
potrà essere renderizzato con 3Dstudio o altri programmi che accettano come
file di ingresso il formato DXF.
Per gli assi usare il comando zoom c [valore], per ottenere una grandezza
paragonabile agli assi del programma (shademode G).
Nel caso di file DWF si
‘plotterà’ su file nel formato A4 (ozione DWF e-plot.PC3 in Plot Device nel
comando Plot di AutoCAD 2000), ricordando che, attivando l’opzione di
eliminazione delle linee nascoste, tutti i Layer saranno ‘compressi’ in uno,
quello attivo, mentre in caso contrario si manterrà la possibilità di rendere
visibili o meno i vari layer, perdendo però la chiarezza della
rappresentazione: è dunque conveniente limitare fortemente l’uso di questi
file, anche perché potranno essere visibili solo nei sistemi Windows, mediante
il viewer Whip.
INDICAZIONI
AGGIUNTIVE PER IL RENDERING CON 3DSTUDIO MAX (arch. Emanuele Garbin)
Per i rendering delle delle piante,
dei prospetti e delle assonometrie ortogonali si suggerisce l'uso delle seguenti
sorgenti di luce:
- luce ambiente con valori TSV 0,0,25;
- una luce direzionale di coordinate n,-n,n
(con n intero positivo almeno doppio dell'ingombro massimo del modello)
con destinazione di coordinate 0,0,0 e ampiezza sufficiente a contenere tutto il
modello; proiezione di ombre in ray tracing; valori TSV 0,0,250
moltiplicatore 1.2;
- una luce
omnidirezionale di coordinate -n,n,n con valori TSV 0,0,50 senza proiezione di
ombre.
Le sorgenti luminose nelle scene usate per i rendering delle piante, dei
prospetti e delle assonometrie ortogonali non variano al variare della vista
(l'unica variazione necessaria è
lo spostamento della luce direzionale e della luce omnidirezionale nel
semispazio negativo nel caso delle viste dal basso: si inverte il valore di Z).
Per i rendering delle assonometrie ortogonali si inseriscano le cineprese
con le coordinate nei rapporti indicati e con valori tali da contenere il
modello e si attivi l'opzione proiezione ortogonale. Se il modello non è
centrato nel riquadro si renderizzi l'immagine a risoluzione più alta e la si
ritagli successivamente.
Per i rendering delle assonometrie oblique si suggerisce l'uso delle
seguenti sorgenti di luce:
- luce ambiente con valori TSV 0,0,50;
- una luce direzionale di coordinate -n,n,n
(con n intero positivo almeno doppio dell'ingombro massimo del modello)
con destinazione di coordinate 0,0,0 e ampiezza sufficiente a contenere tutto il
modello; proiezione di ombre in ray tracing; valori TSV 0,0,250 moltiplicatore
1.2;
- una luce omnidirezionale di coordinate n,-n,n con valori TSV 0,0,50 senza
proiezione di ombre.
Per i rendering delle prospettive e dei panorami si scelgano liberamente
combinazioni di luci in grado di illuminare adeguatamente il modello. Si usi la
stessa combinazione per tutte le viste.
Si evitino combinazioni che producono un illuminazione troppo uniforme o troppo
contrastata.
Si
suggerisce di produrre il modello VRML esportando il file di 3D Studio MAX usato
per il rendering delle assonometrie ortogonali, sostituendo la luce
direzionale con una luce omnidirezionale senza proiezione di ombre, avente le
stesse coordinate e gli stessi valori TSV e cambiando i valori TSV dell'altra
luce omnidirezionale in 0,0,75.
Prima
di esportare il modello si eliminino tutte le cineprese esistenti e si crei una
cinepresa con punto di vista m,m,m (con m intero positivo) e punto di mira
0,0,0: se necessario si adatti l'obiettivo e si sposti la cinepresa (spostando
cinepresa e target insieme, senza variare la direzione) per meglio inquadrare il
modello.
Si esporti attivando le opzioni di generazione normali, rientro, primitive, e
scegliendo triangoli come tipo di poligoni.
Per scaricare le patch di upgrade
di AutoCAD 2000...
(voce Downloads..., prodotto: AutoCAD, rel. 2000,
voce: Update... Richiamare voci di rimando a: Service pack 1 e 2, per la
versione in uso).
Downolad programma Lisp m2s (Mesh to Solid), per 'solidificare' mesh poligonali (da decomprimere e copiare nella cartella SUPPORT di AutoCAD: per caricare il programma in AutoCAD eseguire APPLOAD).
Metodo per produrre file VRML
In AutoCAD:
- Aggiungere al modello gli assi definiti per facce (assi.zip
contiene anche il file assi.dxf con il modello a facce degli assi),
scalati in modo che occupino un'altezza di circa un decimo dell'intera finestra
di vista (ad esempio a 2 o 5 tese).
- Definire luci e materiali (è opportuno usare modelli privi di textures).
Eventualmente, eseguire una prova eliminando tutte le luci: il modello VRML
sarà pertanto illuminato da una luce ambiente definita dal browser.
- Definire alcune viste (comando VISTA [VIEW]) sia in prospettiva, in prospetto
ed in pianta (indicando nomi significativi: ad esempio, pianta PT, prospetto1
[massimo 10 caratteri]). Le viste saranno poi selezionabili all'interno del browser
VRML.
- Definire il valore più opportuno per la variabile FACETRES (un valore medio,
da verificare, è 2). Aumentando il valore (massimo 10), le superfici curve
(ottenute dall'estrusione o dalla rotazione di cerchi, archi, polilinee 'spline'
o 'fit' o dai solidi cilindro, sfera, cono, toro) saranno memorizzate con un
numero maggiore di facce, aumentando quindi le dimensioni del file. Il valore di
questa variabile influenza anche l'accuratezza della rappresentazione di
superfici curve nel rendering in AutoCAD (per i modelli solidi).
- Mediante il comando 3DSOUT creare un file di uscita di tipo 3DS (per 3DStudio:
i modelli solidi sono trasformati in modelli descritti per mezzo di superfici).
Usare i parametri di default presentati nel riquadro e selezionare ALL
(tutti gli oggetti). Usare, dunque, una versione DWG priva di oggetti non
compresi nel modello (costruzioni, riferimenti, ecc.) o non utili per una sua
rappresentazione mediante browser VRML. Al riguardo si potranno,
eventualmente e temporaneamente, eliminare dal file DWG tutti gli oggetti
'ingombranti' (in byte) e non visibili (ad esempio tavolati interni, ecc.).
Eliminare, se possibile, il solido o la faccia che indica il terreno oppure
ridurne l'estensione (nel browser VRML tale solido ridurrebbe le dimensioni
dell'edificio).
In 3DStudio:
- Attivare la funzione File-Import (attivando la voce: Completely replace
current scene), importando il file 3DS appena creato.
- Attivare la funzione File-Export (nel formato VRML 97), attivando solo le voci
Indentation e Primitives (default).
- Eseguire una prova: è
necessario avere installato un browser VRML, ad esempio Cortona:
selezionare il file WRL, 'cliccare' con il tasto destro del mouse ed attivare la
funzione Apri con... selezionando Internet Explorer o Netscape.
Verificare le dimensioni del file WRL (massimo 5 MB), da diminuire per mezzo
della variabile FACETRES (in AutoCAD e, pertanto, ripetendo tutta l'operazione).
- Creare un file ZIP del modello VRML (nome: xxx_vrml.zip: ad esempio
278_vrml.zip si riferirà al file WRL relativo al modello descritto nella tavola
278).
È possibile impostare un suono di sottofondo da eseguire quando un visitatore del sito apre la pagina. Il suono può essere eseguito continuamente o solo un certo numero di volte.
Nota Questa funzione non è supportata da tutti i browser Web.
Esempio di pagine per Internet.
Inserimento scale grafiche
In ogni caso (sia che l'unità di misura scelta
sia il metro, sia la tesa) è opportuno inserire una scala grafica contenente
indicazioni in metri e in tese. Il file DXF scale.dxf
contiene alcuni esempi, eventualmente da modificare, mantenendo l'impostazione
grafica per uniformità. Si farà in modo che la scala grafica occupi, sul
foglio, uno spazio di circa 10 cm (i grafici occuperanno sul foglio, di norma,
uno spazio di circa 15/30 cm di lato), scegliendo dunque, in relazione alla
scala di rappresentazione, quante tese e metri inserire nella scala grafica. Ad
esempio, alla scala 1:100 si sceglierà la scala grafica comprendente 5 tese (e
10 metri). Alla scala 1:500 si indicheranno 20 tese (e 40 metri); alla scala
1:200 si indicheranno 10 tese (e 20 metri); alla scala 1:50 si indicheranno 2
tese (e 5 metri); alla scala 1:20 1 tesa (e 2 metri); alla scala 1:10 3 piedi ed
un metro.
Anche nel caso si scelga come unità di misura la tesa (o il piede) si
manterranno le scale di rappresentazione unificate (1:5, 1:10, 1:20, ecc).
Tuttavia, per i grafici relativi alle analisi proporzionali - e solo se si
ritiene assolutamente necessario -, si potrà anche usare la scala 1:72 (ad un
pollice misurato sul foglio corrisponde una tesa sul modello reale), oppure
1:144 (ad un pollice corrispondono 2 tese), 1:36, 1:360 e così via, segnalando
senz'altro la scala e inserendo comunque, a maggior ragione, la scala grafica.
E' però da rilevare che, a qualsiasi scala e qualsiasi sia l'unità di misura,
le proporzioni e i rapporti tra i segmenti si mantengono inalterati.
Usare font Verdana facendo in modo che l'altezza dei caratteri stampati sia di
circa 1.5 mm.
Il fattore di scala da applicare al modello per passare da metro a tesa è 0.51282, per passare da tesa a metro è 1.95.
Per impostare la scala nel Layout
Nel caso si tratti di un modello costruito
usando il metro come unità di misura (il Layout, di norma, è espresso in
millimetri), si adotti il seguente sistema:
- In Layout, all'interno di una finestra e nello spazio Modello, si esegua il
comando Zoom, opzione scala [s] e si fornisca il valore espresso come
1000/scala, seguito da 'xp'. Ad esempio, per la scala 1:100 il valore da
immettere sarà 10xp, per la scala 1:50 sarà 20xp e così via.
Nel caso di modello espresso in tese si usi la formula: 1950/scala. Ad esempio, per la scala 1:100, il valore sarà 19.5xp.
Verificare l'esito, passando allo spazio Carta e misurando una distanza: ad esempio, un segmento di 1 tesa, alla scala 1:100, deve essere rappresentato con un segmento di 19.5 mm.
Libreria materiali per AutoCAD 2000...
Informazioni miscellanee
- Nell'eventuale pagina di descrizione del lavoro mettere in evidenza e
commentare brevemente come si sono ottenuti i risultati, soprattutto per mezzo
di immagini. Ad esempio, per i rendering, indicare la posizioni ed il
tipo delle varie luci, descrivere le caratteristiche dei materiali e delle
configurazioni proiettive. Ancora, nel caso di modellazione di oggetti
complessi, indicare eventuali programmi usati (ad esempio, m2s.lsp) e le varie
fasi di lavoro. Infine, indicare eventuali esempi dai quali sono state tratte
informazioni per la costruzione, ad esempio, di capitelli, basi o cornici.
- Nell'eventuale pagina di commento è anche necessario indicare i rapporti e le
proporzioni trovate. Infatti, se la primissima fase consiste nel ricercare
misure 'rotonde' (espresse in tese, piedi ed eventualmente pollici: usare la
funzione dis in distanza.lsp), la successiva fase - in realtà legata
strettamente alla precedente - richiede l'identificazione di rapporti tra numeri
interi piccoli (usare la funzione rapp in rapporto.lsp) e, infine, di
proporzioni tra tre o più segmenti (usare le funzioni geometri, armoni, aritme).
Nel caso di edifici impostati su pianta circolare, i rapporti possono anche
prevedere la radice quadrata di 2 (diagonale del quadrato inscritto o
circoscritto). Al riguardo, prima della fase finale di modellazione, è
utilissimo inviarmi per e-mail (segnalare SEMPRE il numero della tavola alla
quale si riferisce il lavoro) un disegno con lo schema proporzionale adottato ed un breve
commento (inviare file compressi con WinZip, meglio se tutti in un unico file
ZIP). In tal caso, se è presente
un'immagine (da NON inviare), è opportuno non attivare con la spunta la
funzione 'Retain Path', posta in alto a destra del riquadro relativo al comando
Image (Immagine).
- Inviare anche un'immagine (catturata da schermo con PaintShop) o un file PDF
con lo schema dell'impaginazione del layout. Al riguardo, è da tener presente
che la simmetria consente, ad esempio, di costruire una pianta a due o a quattro
livelli (eventualmente la scala potrà essere rappresentata da sola, come
particolare) ed un prospetto-sezione. In molti casi, pertanto, due soli grafici
in proiezione ortogonale saranno sufficienti (escludendo i particolari e le
assonometrie). Si potrà così lavorare con rapporti di scala più consoni al
disegno d'architettura (1:50, 1:100, 1:200). Da notare, anche, che si dovrà
dunque consegnare (esclusivamente su CD) un file DWG (e l'equivalente DXF
compresso) contenente il solo modello (eventualmente completo di luci e
materiali) ed un file DWG con i modelli per il layout (e, comunque, tutti i file
usati per il lavoro).
- Non è necessario inserire la squadratura nel layout.
- Nel layout, volendo non far comparire le cornici delle finestre è sufficiente
spostarle in un layer congelato. Segnalo anche la possibilità di congelare e
scongelare i layer, nello spazio carta, solo nella finestra attiva: in tal modo
si potranno combinare la visibilità dei layer con le varie finestre del layout.
Inoltre, è anche opportuno assegnare gli spessori delle linee direttamente in
AutoCAD (selezione delle entità, assegnazione dello spessore in mm per mezzo
del menu a discesa o del comando Properties [tasto destro del mouse, Properties]
e controllato dal comando di menu Format-Lineweight). In tal modo non sarà
necessario modificare il Plot Style Table nel box di stampa: tutte le entità
saranno tracciate seguendo lo spessore originale.
- La stampa su file PDF si può eseguire solo se si è installato il programma
Adobe Acrobat Writer (non il solo Reader, lo shareware presente in quasi
tutti i CD allegati alle riviste di computer).
- Il file PDF deve essere richiamato mediante link, creando dunque una
nuova finestra: non può essere inserito nella pagina HTM come una normale
immagine JPG, GIF o DWF (vedi file base.htm).
- Nel caso di edificio perfettamente simmetrico è anche possibile fornire il
file compresso, contenente il modello nel formato DXF, relativo alla metà o ad
un quarto dell'intero modello.
- Per chi non disponesse di Acrobat Writer: http://www.jawssystems.com/products/products_fs.html
Eventuali ulteriori indicazioni e integrazioni saranno aggiunte in seguito (e discusse durante le lezioni), anche su suggerimento degli studenti.